Monitors
Overview
Your monitor is your window to your images. It should appropriately represent the image quality, contrast, and color. This is not automatic, and most monitors out of the box are not accurate in many respects. The biggest issue is usually brightness, with most monitors being too bright. The second issue is color. Most monitors are cool by default, which makes whites appear brighter. This is a preference for many gamers, but does nothing of value for photographers. A less obvious issue is color accuracy, meaning the colors you see are absent a color cast or deviation from a standard. This is not visible to the naked eye since the eye adapts to the display neutrals and slight color changes are difficult to detect. Only a mechanical device which can read a target value and compare it to what the monitor displays can reveal the differences. Monitor calibration is done with software which modifies the displayed color to match a reference value and render the image properly. A pleasant looking image on the monitor does not guarantee the image is accurate. That means that the image may be seen on a different monitor with different colors, contrast, and brightness, and that a print from that file may not appear the same. The more you care about an accurate representation of your image the more you need to pay attention to monitor calibration and profiling. This is especially important if you wish to print your images.
Monitor Resolution
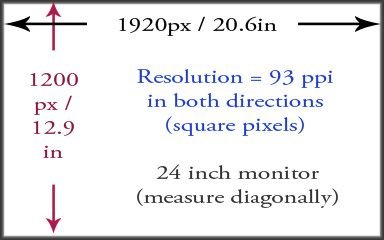
Monitor resolution is fairly straight forward. Unfortunately, we are stuck with some conventions that get in the way of understanding. Monitors are not 72 pixels per inch (ppi) and neither is the web. The resolution of monitors varies according to the size of the monitor and how you have the resolution set for the display. The two resolve to a resolution number that can vary greatly. The result of your resolution setting is an aspect ratio, or how the width relates to the height, and a pixel size, which determines how large text will look and how images will be displayed.
Not all possible choices for your monitor will result in an accurate aspect ratio, which can result in distorted images. If your monitor resolution provides an accurate aspect ratio, a square image will appear square and your other images will appear as they are intended to. Choosing a resolution that provides an inaccurate aspect ratio will result in images either squashed together or stretched compared to their original appearance. An inaccurate aspect ratio choice is acceptable if you only work with text and spreadsheets, but the images on web pages will not be accurately displayed. Obviously, if you are working with images for any reason, an accurate aspect ratio setting will be important.
The actual pixel resolution of your monitor is easy to determine, but is really only interesting as it has no real value to you except to be sure you have a good aspect ratio. The "recommended" resolution is based on the native resolution of the device. It will naturally be accurate in terms of the aspect ratio and should provide the most detailed images. Images are measured in pixels, and the only difference the monitor resolution has on them is how large they will be displayed. That is because the monitor is an output device, and image size is dependent on the resolution of the output device. For example, a 1200 x 1800 pixel image, typical for printing a 4x6 inch image at 300 ppi on a printer will display 15 x 22.5 inches at full resolution (100%) on a monitor with 80 ppi resolution. That explains those large pictures in your email unless your computer has a program that automatically reduces the images to fit on the screen. It also shows you that sending an image to someone to view on their monitor requires a much smaller image pixel count, often less than 1000 pixels. To display at 4x6 inches on screen multiply your screen resolution by the dimension you want to determine the needed pixels. A 4x6 inch on screen image on a monitor with a resolution of 80 pixels only needs to be 320 x 480 pixels. Let's start by measuring a few things to see where your monitor is in terms of resolution.
Aspect Ratio
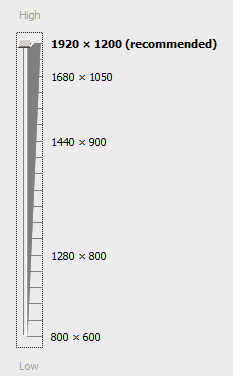
Say a monitor is designated to be 24 inches. That is the diagonal measurement of the screen, not the width. My actual screen measures approximately 20.6 inches wide and 12.9 inches high. Those measurements should be taken from the monitor specification sheet to be accurate as the bezel may cover part of the screen. It is generally best to use the highest resolution recommended by the manufacturer. A little quick math, dividing the pixels by the inches, and I find that my monitor displays 93 ppi, which matches the manufacturers published specifications for the monitor. This division should be done in both the vertical and horizontal to be sure the numbers are the same. What we are concerned with here is the relationship of the pixel height to width to insure proper display of the dimensions of an image. An image with the same vertical and horizontal pixel count will display as a square on the screen. The aspect ratio of this monitor as advertised by the manufacturer is 16:10, which is the physical relationship of the width to the height of the screen itself, which will not change. Do not let the terminology confuse you. The aspect ratio is the relationship of the monitor screen width vs height. The resolution is the ppi of the display and should be the same vertically as horizontally.
There are other possible resolution settings for this monitor, which would result in 82 ppi or 70 ppi displays, both with proper 1:1 aspect ratios. Smaller ppi numbers mean larger pixels, which means that text and images are displayed increasingly larger on the screen. One very low resolution possibility for the monitor may be 800x600, which would be an inaccurate aspect ratio as the ppi numbers, 39 and 47, do not match. Your monitor settings will not be the same depending on the screen size. I installed a monitor for a friend recently and only two of quite a few resolution choices offered were accurate, so the exercise to discover the resolution numbers is worth a small amount of time with a calculator. Just remember that the ppi is not important, but the resolution in both dimensions being the same is important for accurate images.
Setting Your Monitor
You can access screen resolution settings from your operating system to determine the display settings for your computer. On a PC, go to Start/Control Panel/Display/Settings, or access the screen resolution dialog by right-clicking on the screen and choosing the appropriate menus. On a Mac, open system preferences and click the Displays icon. The actual submenu choices may vary depending on your operating system.
Current LCD flat screen monitors for desktop computers have a recommended native resolution and they are best left at that setting. These resolutions are much higher than those for the older CRT monitors. Choosing lower resolutions for LCD monitors usually results in a minor reduction in sharpness, and should be done for good reasons. No specific resolution is "correct", there are only resolutions that work with the particular monitor you have and will vary based on the physical aspect ratio of the monitor and the overall size.
Higher resolutions are good for images as the apparent sharpness increases as the pixels get smaller. As pixels get smaller the text also gets smaller, so current monitors will also give you options for text display as well, usually starting at 100% and then offering higher percentage display so that the text in your word processing program is not small and hard to read. Setting the text to a higher percentage does not change the screen resolution, only the text rendering. You can experiment with these settings to see what is most pleasant for your working environment.
In addition to screen resolution there are going to be settings for your screen brightness and color. I recommend you set your screen brightness to 80-120 cd/m2, certainly no higher. Set your color to 6500K to start and then employ calibration methods to get the most accurate color possible from your monitor. Many new monitors come with brightness settings much higher than this and color settings that result in cooler/bluer images. This gives the impression of brighter images which is attractive to gamers and possibly for watching movies on screen. The lower numbers for brightness are those recommended for graphics and photography and result in more accurate color and contrast rendering. They are also more comfortable and pleasant to view over time and produce less visual fatigue. And, no, they do not make the screen look dull. Your eyes adjust automatically to what you are seeing and the screen will appear normal. It just will not burn holes in your brain as you work.
Test your monitor
Testing your monitor is a good idea. There are two sites in particular that I prefer to test my monitors for a number of factors. The Lagom site test includes checking the ability of the monitor to display differences in tone in the black and white values. The Eizo monitor test shows a number of similar items to the Lagom test. Checking for defective pixels, uniformity and smooth gradients is valuable. Knowing your monitor is performing well is comforting. Discerning what may be going wrong if you have problems is helpful.
Next you will want to calibrate your monitor. Beyond the 6500K color setting and the brightness you need to be sure the colors are being accurately displayed. There are some free calibration charts out there that may get you started but to me they are like the weather rock. Probably the least expensive quality tool is the X-Rite ColorMunki Smile which sells for about $100. At the time of this writing it was not compatible with MacOS 10.15. The Datacolor SpyderX Pro, and the X-Rite i1 Display Studio, are better choices for a little more money (about $150).
One issue with monitor calibration is changing ambient light where you work. I work in a room without windows with color correct led lighting so ambient illumination never changes. Since our eyes are adaptable, working in a room where the daylight gets brighter and darker as the day passes, and then evening brings on tungsten bulbs or other levels of illumination your perception of the screen image can change. If you "fix" an image some evening and it looks different to you the next morning the ambient light could be part of the problem. Part, I say, as there are other influences to our perception. Minimizing differences is a good thing.